Install Squirrelmail Windows 7
Postfix is one of the finest, most reliable mail servers available. Although it is limited to only email, once it's set up, it will serve you and your small business well. The one downside to Postfix is that it does not have a built-in web-based component. Fortunately, there is a handy system called SquirrelMail to stand sentinel as your SquirrelMail web interface.
SquirrelMail doesn't have a ton of bells and whistles such as a calendar, or tasks, or notes, but for someone who needs to enable employees to access their Postfix email server from the web, it's an ideal solution. Let's get SquirrelMail up and running on a Ubuntu server.
Step 2: Install. Select which components you want to install and click Next. On the server, you should install all available components. If you have already installed the hMailServer server on another computer and you want to manage that remotely, you only need to install the Administrative tools.
Requirements
- A working Mail Transfer Engine (Postfix). (If you don't already have Postfix installed, follow the steps in my post DIY IT: Email server on a shoestring budget.)
- A working (IMAP) Mail Delivery Agent (Dovecot). (If you have a working Postfix server, you most likely already have Dovecot working.)
- A working Apache installation with PHP
Installing SquirrelMail
- Open a terminal window.
- Issue the command sudo apt-get install squirrelmail.
- Enter the sudo password.
- Accept any dependencies necessary.
- Let the installation complete.
Configuring SquirrelMail
SquirrelMail comes with an easy-to-use, command line configuration tool. To use the tool, open a terminal window and issue the command sudo squirrelmail-configure. When this tool opens (Figure A), you should set the Organizational Preferences, which allow you to set the organization's name, logo, and link. The most important menu option to focus on is Server Settings, where the following must be set (at a minimum):- A. Update IMAP Settings: localhost:143 (other)
- B. Update SMTP Settings: localhost:25
These should work just fine as is; the only thing you might have to change is if you've configured Postfix or Dovecot to work on a non-standard port.
Figure ASquirrelMail configuration tool
Next, go to General Settings (option 4 in the main menu) and then go to 11 (Server Side Sorting) and set that to True. If your IMAP server supports the SORT function, this will make for much more efficient sorting of email.
Once you have gone through all of the settings, be sure to select S (Save Data) from the main menu.
Configuring Apache
Now it's time to configure Apache so it knows where to locate the SquirrelMail installation. Follow these steps:
Step 1: A sample configuration for SquirrelMail is included in the installation. Open a terminal window and issue this command:sudo cp /etc/squirrelmail/apache.conf /etc/apache2/sites-available/squirrelmail
Step 2: With that configuration in place, it has to be linked to the /etc/apache2/sites-enabled directory with this command:sudo ln -s /etc/apache2/sites-available/squirrelmail /etc/apache2/sites-enabled/squirrelmail
Step 3: The Apache configuration needs to be reloaded with this command:sudo /etc/init.d/apache2 force-reload
Test it out
In order to see if you have a working SquirrelMail installation, you need to point your browser to http://ADDRESS_OF_SERVER/squirrelmail. If you see the SquirrelMail login window (Figure B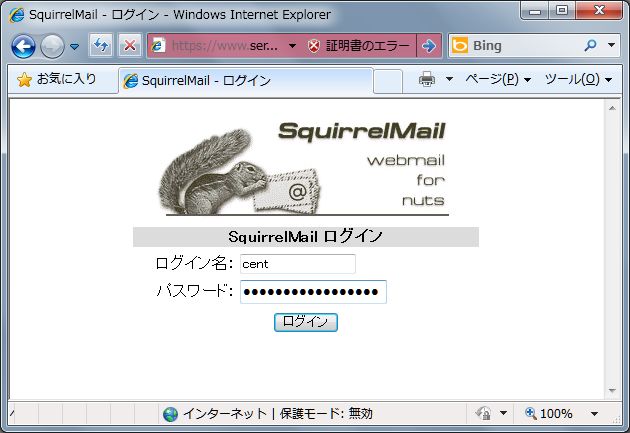 ), congratulations — you now have a working web-mail interface for your Postfix mail server!Figure B
), congratulations — you now have a working web-mail interface for your Postfix mail server!Figure BAny user with an account on that machine should be able to log in.
Adding plugins
Install Squirrelmail Windows 7
You can add plugins to extend the functionality of SquirrelMail. There is even a fully functional iCal compliant Calendar plugin that is easy to install.
- Download the plugin you want to use.
- Unpack the plugin in the /usr/share/squirrelmail/plugins/ directory.
- Check for a Readme or Install file within the unpacked plugin (each plugin has a different set of instructions).
- Open the squirrelmail-configure tool again and go to option 8 (plugins).
- Find the newly installed plugin and activate it.
Every plugin has a different set of installation instructions; oftentimes, those instructions are only dependencies. For the Shared Calendar plugin, the installation steps are as follows:
- Change to the /usr/share/squirrelmail/plugins/calendar/data directory.
- Issue the command cp config.php.sample config.php.
- Edit the config.php and set up the calendar administrators and make any adjustments necessary.
- Open the squirrelmail_config tool.
- Go to option 8.
- Enable the Shared Calendar plugin.
Many of the plugins will be just as easy to install, which means SquirrelMail is easily extendable.
Bottom line
I've been using SquirrelMail for years, and I have yet to find an easier web-based mail system to deploy and use. Your admins and your end users will thank you for installing SquirrelMail.
Windows XP Mode in Windows 7 lets you run older software that was designed for Windows XP. Windows XP Mode was designed specifically to run the kind of custom software that many small businesses use to maintain customer records. Once Windows XP Mode is installed on your Windows 7 computer, you can install your older software and run it seamlessly from your Windows 7 desktop. You get all the advantages of Windows 7 without losing your existing software.
To install Windows XP Mode on your Windows 7 PC you must have a 1GHz processor and a CPU that supports virtualization. You must also have at least 15 GB of hard drive space and be running Windows 7 Professional or beyond.
Open Internet Explorer and go to the Windows Virtual PC Web site. Click Download.
Microsoft asks you to verify that your system can handle Windows XP Mode. Not sure whether your machine supports virtualization? Download Microsoft’s virtualization testing tool. Just double click the downloaded file and it will examine your PC and tell you whether it can handle Windows Virtual PC and whether your visualization technology is already enabled in your BIOS.
Some new computers come with Windows XP Mode already installed. To see if you already have Windows XP Mode, type “virtual” at the Start menu and then scroll down to see if Windows XP Mode is already listed. If it is, click it and skip to Step 4.
Select the version of Windows 7 you’re running and the language you want to use. Click the Windows XP Mode button (located under Step 5).
If you haven’t already installed Windows Virtual PC, you’ll need to download and install that program as well.
If you’re not sure which version you need, open the Start menu and right-click Computer. Select Properties and then look at the System type to see whether your system is 32-bit or 64-bit.
Locate and double click the downloaded file.
You might need to click Continue if prompted by User Account Control.
Click Next through the pages of the installer program, allowing the program to choose the appropriate defaults. Click Yes to complete the installation and Finish to close the installer.
Once the installer is finished, you can access Windows XP Mode from the Start menu.
Click Start, type windows xp, and then press Enter.
Microsoft shows you the licensing terms for Windows XP Mode.
Click I Accept and then click Next.
The wizard then asks for security information.
Create a password for the default user account and select Remember Credentials.
This will enable you to use Windows XP Mode without having to reenter your password each time.
Select the Yes I want to share option to share your drive with Windows XP Mode and click Next.
Select the automatic updates option to ensure that your system has the latest updates to Windows XP Mode. Click Next.
When the installer finishes, Windows XP Mode will appear as a window on your Windows 7 desktop. You’re now ready to install your Windows XP programs.